Need to share your spreadsheet data with others or use it in a different program? Understanding how to efficiently and correctly export data is crucial. This guide dives deep into exporting from Calc to CSV format, covering everything from the basics to advanced techniques. We’ll explore why CSV is preferred for data exchange, how to perform the conversion in different versions of LibreOffice Calc, potential issues you might encounter, and much more. Get ready to become a spreadsheet export expert!
LibreOffice Calc, part of the LibreOffice suite, is a powerful spreadsheet application. It allows you to create, edit, and manage spreadsheets similar to Microsoft Excel. CSV, or Comma Separated Values, is a simple text file format that stores tabular data (numbers and text) in a structured way. Each line in a CSV file
represents a row in a spreadsheet, and values are separated by commas (or other delimiters, depending on the configuration).
Why Export to CSV?
CSV’s simplicity is its strength. Unlike proprietary formats like XLSX (used by Excel), CSV files are universally compatible. This means you can easily open and use the data in various applications, including spreadsheet programs (Excel, Google Sheets, Numbers), databases (MySQL, PostgreSQL), and programming languages (Python, R). This cross-platform compatibility makes CSV the preferred choice for data exchange.
Key Features of CSV Files
CSV files are plain text, making them easily readable and editable with any text editor. They are relatively small in size compared to binary formats like XLSX. They are also easily parsed by various software and scripting languages, facilitating automation and data processing. However, they lack the formatting capabilities of XLSX files (e.g., font styles, cell merging).
The Export Process in LibreOffice Calc
Exporting from Calc to CSV is straightforward. Open your Calc spreadsheet, go to “File,” then “Export,” and select “Text CSV (StarCalc).” Choose your desired save location and file name. You can also select options such as character encoding (UTF-8 is generally recommended for international characters) and the delimiter (comma is the default). Click “Save.”
Choosing the Right Delimiter
While commas are the standard delimiter, sometimes your data might contain commas within the values themselves. In such cases, you might choose a different delimiter, like a semicolon (;) or a tab character. LibreOffice Calc allows you to specify this during the export process. Incorrect delimiter selection can lead to corrupted data after import.
Handling Special Characters and Encoding
If your data includes special characters (e.g., accented characters, currency symbols) ensure you select the appropriate character encoding (like UTF-8) during export. Incorrect encoding can lead to data corruption or garbled characters in the CSV file.
Troubleshooting Common Export Errors
Some common issues include incorrect delimiter selection resulting in merged cells and wrongly interpreted data. Another problem might be data loss due to unsupported characters or inappropriate encoding. Always review the exported CSV file carefully to ensure data integrity.
Comparing CSV with Other File Formats
CSV is often compared to other data formats such as XLSX, TXT, and JSON. XLSX offers richer formatting but lacks the portability of CSV. TXT is a simpler text format but lacks the structured organization of CSV. JSON, while suitable for structured data, is more complex than CSV. The choice depends on the data’s complexity and intended use.
Exporting from Different Calc Versions
The export process is largely similar across different versions of LibreOffice Calc, but minor interface variations might exist. Consult your LibreOffice Calc’s help documentation for specific instructions based on your version. Older versions may have slightly different menu options, but the core functionality remains consistent.
Advanced Export Options
Depending on the version, you might find options to select a specific range of cells to export, or to export only certain columns. These advanced options offer greater control over the data you transfer to the CSV file. Explore the export dialog box carefully to discover these features.
Data Cleaning Before Export
Before exporting, clean up your spreadsheet. Remove extra spaces, standardize data formats, and handle inconsistencies to ensure your CSV file is clean and ready for use in other applications. Inconsistent data can lead to issues during processing.
Automating the Export Process
For repetitive tasks, you can automate the export process using scripting languages like Python. Libraries like `openpyxl` (for Python) allow programmatic access to Calc files, enabling you to automate the export process to a CSV file, potentially integrating it with other workflows.
Security Considerations During Export
If your spreadsheet contains sensitive information, consider encrypting the CSV file after export using tools or by adding a password to it if your application allows this. Alternatively, use data anonymization techniques to remove personally identifiable information before exporting.
Using CSV in Different Applications
CSV files are highly versatile. They are easily imported into various database management systems (DBMS), statistical packages like R, and programming languages. Each application may have its own import wizard, so consult your application’s documentation for the most efficient importing techniques.
Best Practices for Working with CSV Files
Always use UTF-8 encoding. Choose a delimiter suitable for your data. Avoid using commas within values unless properly escaped. Regularly review exported CSV files for data integrity. Consider using checksums to verify data consistency after transfer or storage.
Optimizing CSV Files for Large Datasets
For very large datasets, consider using compression techniques like gzip to reduce file size. Efficiently managing large CSV files involves careful data handling techniques and might require specialized tools.
Alternatives to CSV for Data Exchange
While CSV is widely used, other formats like JSON or XML offer advantages in specific contexts. JSON is better suited for nested data structures, while XML offers better validation and schema definition capabilities.
Using VPNs for Secure Data Transfers
When transferring sensitive data, a VPN (Virtual Private Network) like ProtonVPN or Windscribe can enhance your online security. A VPN encrypts your internet traffic, protecting your data from prying eyes during the transfer.
Frequently Asked Questions
What is exporting from Calc to CSV format used for?
Exporting from Calc to CSV is used for sharing spreadsheet data with other applications or systems that don’t directly support Calc’s native format. This ensures compatibility and makes data easily accessible across platforms.
Can I import a CSV file back into Calc?
Yes, importing a CSV file into Calc is very straightforward. Use the “File” > “Open” menu and select your CSV file. Calc will automatically detect the delimiter and import your data.
What happens if I use the wrong delimiter during export?
Using the wrong delimiter leads to data corruption. Values might be incorrectly merged or split, making the data unusable. Always double-check your delimiter setting before exporting.
How do I handle data with commas within fields?
If your data has commas within a field, you must either choose a different delimiter (like a semicolon) or use quoting (enclosing the field in quotes) to correctly separate fields. This prevents the commas from being interpreted as field separators.
What is the best character encoding to use?
UTF-8 is the most widely supported and recommended character encoding, as it handles almost all characters correctly. Avoid using legacy encodings unless you have a specific reason.
What if my CSV file is too large?
Large CSV files might require specialized tools or techniques. Consider using compression (like gzip) or database solutions for easier management. Data partitioning might also be helpful to break down the CSV file into smaller manageable parts.
Can I automate the export of data to CSV?
Yes, you can automate this process using scripting languages like Python or VBA (for Excel). These languages offer libraries to interact with spreadsheet software and generate CSV files automatically.
Final Thoughts
Mastering exporting from Calc to CSV format is a fundamental skill for anyone working with spreadsheet data. The simplicity and cross-platform compatibility of CSV make it an indispensable tool for data sharing and interoperability. By following the best practices outlined in this guide, you can ensure accurate and efficient data transfer, avoiding common pitfalls and maximizing the usability of your data. Remember to always consider the security implications when handling sensitive information and leverage tools like VPNs (like TunnelBear for its user-friendliness) for enhanced data protection during transfer. Now go forth and conquer your spreadsheet data export challenges!





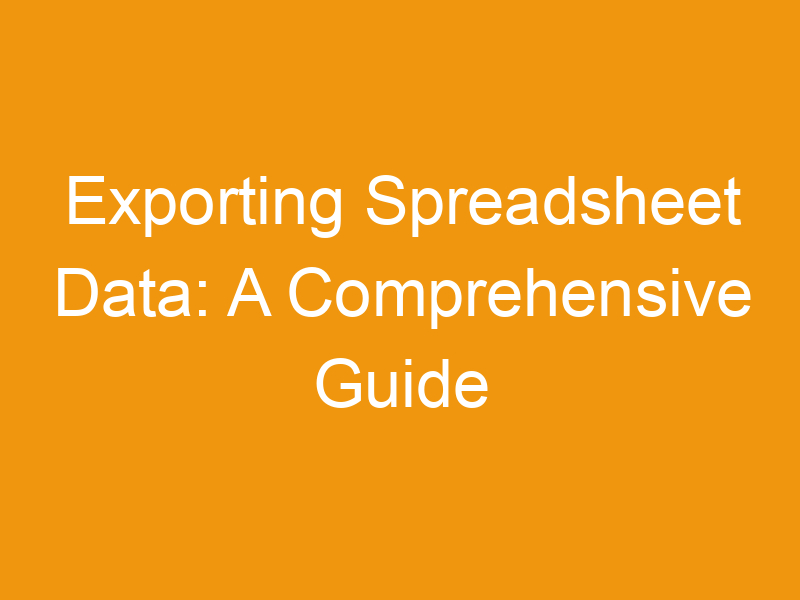

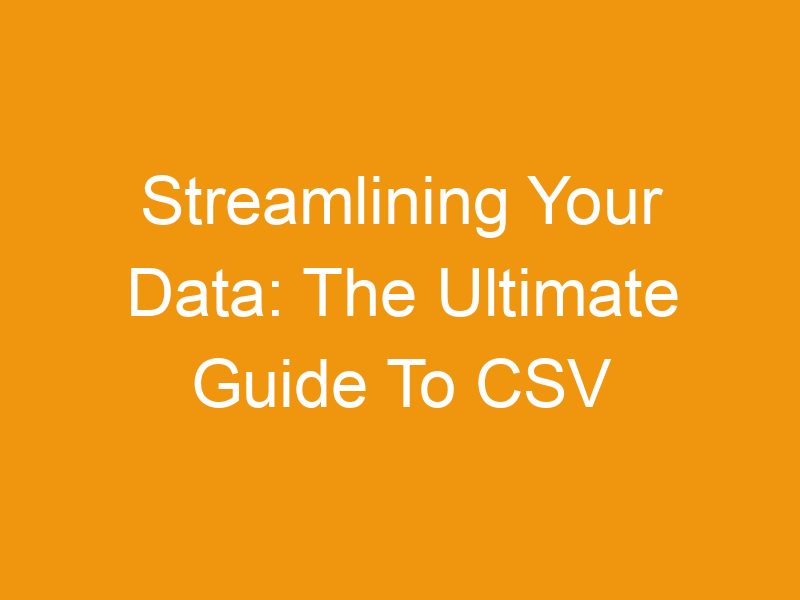

Leave a Reply