Need to share your Excel Online spreadsheet but want a simple, universally compatible format? This guide will teach you exactly how to using excel online, how do i export to a csv file? We’ll cover everything from the basics of CSV files to advanced techniques, ensuring you can efficiently manage your data regardless of your skill level. You’ll learn the steps involved, the benefits of using CSV, troubleshooting tips, and answers to frequently asked questions.
CSV stands for Comma Separated Values. It’s a simple, text-based file format that stores tabular data (like a spreadsheet) in a plain text format. Each line in a CSV file represents a row, and each value within a row is separated by a comma (or sometimes a different delimiter, like a semicolon or tab). This makes it
incredibly easy to open and read in various programs, including spreadsheets, databases, and even basic text editors.
Why use CSV for data export?
CSV’s simplicity makes it the go-to format for data exchange. Its compatibility across various software and platforms ensures that your data remains accessible regardless of the recipient’s tools. It’s lightweight, making it easy to transfer and store. Furthermore, CSV files are generally less prone to corruption compared to more complex formats.
Exporting from Excel Online to CSV: Step-by-Step Guide
Launching the Export Process
First, open your Excel Online spreadsheet. Navigate to the “File” menu located in the top-left corner of the screen. You will find various options, including “Download” or “Save As”. Select either option to initiate the exporting process.
Choosing the CSV Format
Once you’ve clicked “Download” or “Save As,” a list of file formats will appear. Look for “CSV (Comma delimited)” or a similar option. Selecting this will initiate the export of your data into a CSV file.
Saving Your CSV File
After selecting “CSV (Comma delimited)”, you’ll typically be prompted to choose a location to save the file. Navigate to your desired directory and give your file a descriptive name. Remember to save it in an easily accessible location.
Advanced Export Techniques in Excel Online
Handling Special Characters
CSV’s simplicity can sometimes create challenges with special characters. If your data contains commas, quotation marks, or other delimiters, Excel Online will usually handle this by automatically enclosing values containing these characters in double quotes. If you encounter issues, explore the advanced options within the export settings to manage these characters effectively.
Exporting Specific Ranges
Instead of exporting the entire spreadsheet, you can often choose a specific range of cells. This is useful when working with large datasets. Before exporting, you might want to select only the relevant cells or ranges using your mouse before initiating the export function.
Using Different Delimiters
Although commas are the most common, CSV files can use other delimiters like semicolons or tabs. If your data has a lot of commas, choosing a different delimiter might be beneficial. However, note that the recipient needs to be aware of the delimiter used to open the file correctly.
Benefits of Using CSV for Data Export
Cross-Platform Compatibility
CSV files are universally compatible, working seamlessly with virtually all spreadsheet software (Microsoft Excel, Google Sheets, LibreOffice Calc, etc.), databases, and many programming languages. This ensures your data can be easily shared and used by others regardless of their technological setup.
Data Portability
CSV files are small and lightweight, making data transfer quick and easy. This is particularly important when dealing with large datasets, where transferring large files can be time-consuming and prone to issues.
Simplified Data Import
Most software packages designed to handle tabular data can effortlessly import CSV files. The straightforward structure makes importing data into new platforms and systems far simpler than with other formats.
Limitations of Using CSV for Data Export
Data Loss
CSV files are plain text; they don’t store formatting information like font styles, colors, or cell merging. When exporting, any formatting in your Excel Online spreadsheet will be lost.
Complex Data Structures
CSV files are not suitable for handling complex data structures such as nested tables or hierarchical data. For such scenarios, more structured formats like JSON or XML might be more appropriate.
Data Integrity
While generally reliable, CSV files are susceptible to errors if not handled carefully. Data corruption can occur if the file is improperly edited or if there are inconsistencies in delimiters. Always maintain a backup of your original Excel Online file.
Troubleshooting Common Export Issues
Incorrect Delimiter
If your imported CSV file looks strange or has data merging, check the delimiter settings. Ensure it aligns with the delimiter used during the export process in Excel Online.
Character Encoding
Occasionally, character encoding issues might cause problems, especially when dealing with non-English characters. If you encounter garbled text, try experimenting with different character encodings during export.
File Size Limits
Extremely large datasets might exceed file size limits depending on your system or the recipient’s system. Consider splitting the dataset into smaller CSV files or using a database-based approach for very large amounts of data.
Comparing CSV with Other File Formats
CSV vs. XLSX
XLSX (the default Excel format) preserves formatting, but it is not as universally compatible as CSV. Choose CSV for cross-platform compatibility and when formatting is unimportant.
CSV vs. XLS
XLS is an older Excel format with similar compatibility challenges as XLSX. CSV is the better option for broad compatibility.
CSV vs. TXT
While TXT is a plain text format, it lacks the structured organization of CSV, making it unsuitable for tabular data. CSV provides better organization and easier import/export.
Optimizing Your CSV Exports for Different Uses
Data Analysis
For data analysis, ensure your data is clean and consistent. Check for missing values and inconsistencies that could skew your results. Consider using data cleaning tools before exporting to CSV.
Database Imports
When exporting for database imports, be mindful of data types. Databases have specific requirements; incorrect data types can cause issues during import. Ensure data matches the database fields correctly.
Sharing Data with Others
For data sharing, provide clear instructions on how to open and use the CSV file. Include details about the delimiter used and any other relevant information. Consider providing a sample file to demonstrate the data structure.
Security Considerations When Exporting CSV Files
Protecting Sensitive Data
If your spreadsheet contains sensitive information, consider encrypting the CSV file before sharing it. There are tools and methods for encrypting files; research options based on your security needs. Avoid sharing sensitive data unless absolutely necessary.
Data Privacy Regulations
When sharing data, make sure you comply with relevant data privacy regulations (GDPR, CCPA, etc.). Understand your obligations regarding data protection and take steps to ensure compliance.
Using VPNs for Secure Transfers
If you’re transferring CSV files over an unsecured network, consider using a VPN (Virtual Private Network). Services like ProtonVPN, Windscribe, and TunnelBear encrypt your internet traffic, protecting your data from interception.
Using Excel Online for Efficient Data Management
Collaborating on Spreadsheets
Excel Online excels at real-time collaboration. Multiple users can work on the same spreadsheet simultaneously, significantly improving efficiency and teamwork.
Version Control
Excel Online automatically saves changes, providing a version history. You can easily revert to previous versions if needed, mitigating the risk of data loss or accidental changes.
Accessibility
Access your spreadsheets from anywhere with an internet connection. This flexibility is crucial for remote teams and those working on the go.
Frequently Asked Questions
What are the limitations of using CSV for large datasets?
Very large CSV files can be slow to open and process. Memory limitations might impact the ability of some software to handle them effectively. Consider alternative methods like database systems for managing and analyzing truly massive datasets.
How can I handle errors during CSV export?
If you experience errors, first double-check the file’s delimiter and encoding settings. Look for any special characters that might be causing issues. Review the Excel Online export log for detailed error messages.
Can I export only part of my spreadsheet?
Yes! Select the specific range of cells you want to export before initiating the download. Excel Online will only export the selected area, saving you time and reducing file size.
What if my CSV file gets corrupted?
Maintain backups of your original Excel Online file. Try opening the CSV file with a different program to see if it can recover the data. There are specialized tools for repairing corrupted CSV files if simpler methods fail.
Why is my CSV file empty after export?
This could be due to several reasons: incorrect export settings, empty cells in your spreadsheet’s selected range, or an error during the export process. Carefully check all settings, and make sure your spreadsheet contains data in the selected range.
What are the best practices for sharing CSV files?
Always use a secure method for transferring the file. Compress the file for smaller size and easier transfer. Provide clear instructions on how to open and correctly use the CSV file.
Final Thoughts
Mastering the art of exporting data from Excel Online to CSV is essential for efficient data management and sharing. This guide has shown you how to perform basic and advanced exports, troubleshoot common issues, and consider security implications. Remember that CSV’s simplicity makes it ideal for broad compatibility, but its limitations regarding formatting and complex data structures should be considered. By understanding these nuances, you’ll be able to leverage CSV to its full potential, ensuring smooth data flow across various platforms and applications. Start exporting your data with confidence, knowing you’ve got the skills to handle any situation.





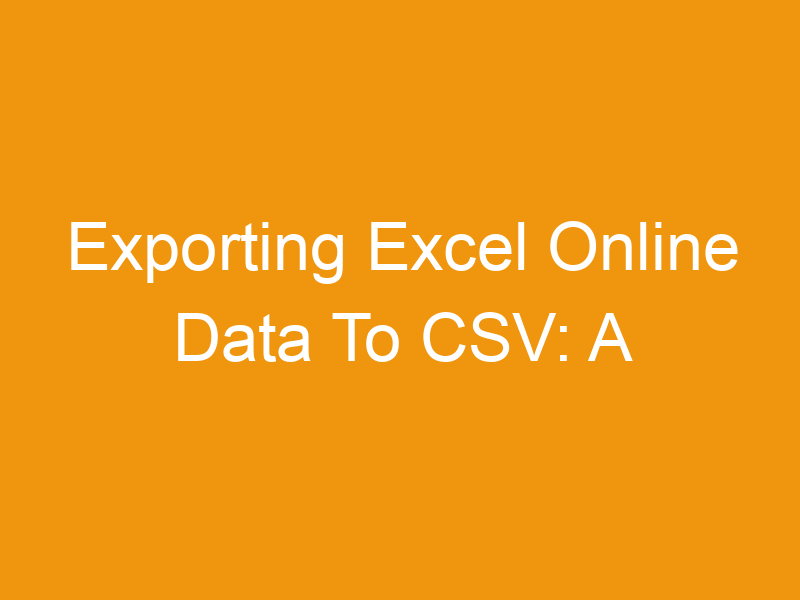

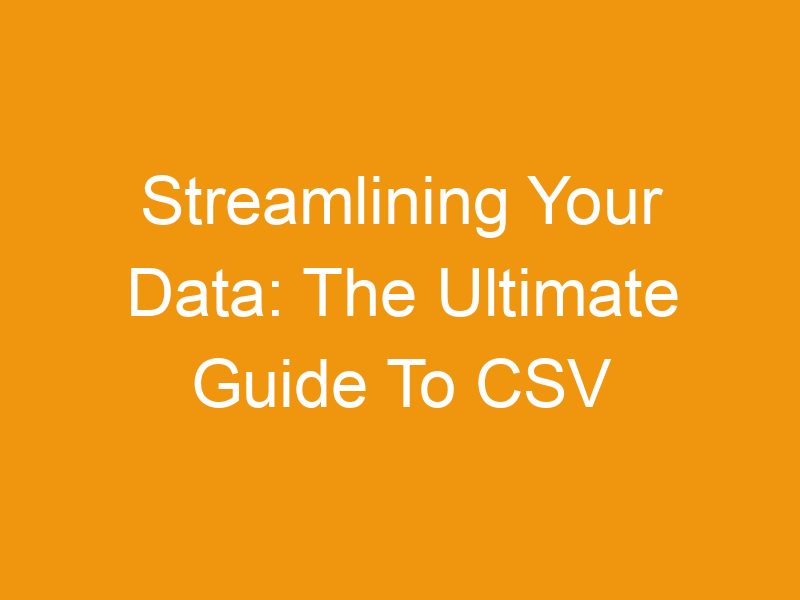

Leave a Reply